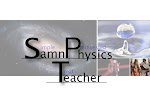Tracker的操作流程說明:(以Version.1.70示範)
說明:所有內容由畢業學生 陳冠廷 撰寫,我轉貼過來。
程式主畫面:以下將分區介紹。

畫面(1)
用Tracker開啟要分析的影像之後,可以藉由[1]撥放來觀察要分析的影格範圍,接著記好要分析的影格位置是由多少到多少。

畫面(2)
設定影格數,由左下角的按鈕[2]按下去後會看到右方照片,可以輸入起使影格數跟結束影格數,然後Tracker就可以只針對這範圍內計算。在開啟式窗的地方輸入先前記下來的影格為位置,在End frame的地方輸入結束影格位置。

畫面(3)
在[3]內有3個小按鈕,由左到右的功能分別是【座標軸】、【比例尺】、【Tracker控制項】。

畫面(4)
我們先調整比例尺到適當的長度,並移動到畫面中【5】的地方對齊,並設定好此長度為100㎝。
接著按【Tracker控制項】後會看到左圖。

選擇新增【4】→質點後會看到,然後上方控制列後方會出現兩個空格,左方為名稱,右方為質量(g)。


輸入完物件質量跟名稱後即可進行標點工作。首先按著shift不放游標會變成正方形,移動到物體的質心位置後按下滑鼠左鍵,就會完成此點的標示,標完第一點後會自動跳到下一影格。
畫面(6)
標點結束後再視窗的左上方就會出現X-t、Y-t的圖形,左下方出現t、X、Y的數據。可以由此複製數據貼到Excel,再重複實驗後即可得到10組數據,再利用Excel求取平均值跟函數。最後輸入Gnuplot內即可以畫出迴旋標的軌跡圖形。


說明:所有內容由畢業學生 陳冠廷 撰寫,我轉貼過來。
程式主畫面:以下將分區介紹。
畫面(1)
用Tracker開啟要分析的影像之後,可以藉由[1]撥放來觀察要分析的影格範圍,接著記好要分析的影格位置是由多少到多少。
畫面(2)
設定影格數,由左下角的按鈕[2]按下去後會看到右方照片,可以輸入起使影格數跟結束影格數,然後Tracker就可以只針對這範圍內計算。在開啟式窗的地方輸入先前記下來的影格為位置,在End frame的地方輸入結束影格位置。
畫面(3)
在[3]內有3個小按鈕,由左到右的功能分別是【座標軸】、【比例尺】、【Tracker控制項】。
畫面(4)
我們先調整比例尺到適當的長度,並移動到畫面中【5】的地方對齊,並設定好此長度為100㎝。
接著按【Tracker控制項】後會看到左圖。
選擇新增【4】→質點後會看到,然後上方控制列後方會出現兩個空格,左方為名稱,右方為質量(g)。
輸入完物件質量跟名稱後即可進行標點工作。首先按著shift不放游標會變成正方形,移動到物體的質心位置後按下滑鼠左鍵,就會完成此點的標示,標完第一點後會自動跳到下一影格。
畫面(6)
標點結束後再視窗的左上方就會出現X-t、Y-t的圖形,左下方出現t、X、Y的數據。可以由此複製數據貼到Excel,再重複實驗後即可得到10組數據,再利用Excel求取平均值跟函數。最後輸入Gnuplot內即可以畫出迴旋標的軌跡圖形。